WinZip delivers a high level of integrated local, network, and cloud file management in its intuitive user interface. The interface includes a Files pane for exploring and managing files, a Zip file pane, and an interactive, context-sensitive Actions pane. This article is an overview, meant to help introduce WinZip to new users and also to help experienced users to navigate the user interface. There is a lot to work with. You may want to bookmark this article to become more familiar as you use WinZip.
Introduction
The WinZip Default view is divided in three panes. They are the:
- Files pane: Add files from or unzip to local, network, and cloud locations; perform numerous file management tasks, such as copying, moving, and renaming files and folders (with much more available while in Manage mode)
- Zip file pane: Drag files and/or folders from the Files pane into the Zip file pane or use context sensitive buttons to create Zip files; manage the content in existing Zip files; unzip and/or share the content of Zip files
- Actions pane: Dynamically offered options allow you to convert and protect files, save or share Zip files, unzip files, and preview files (WinZip Pro only) in Zip mode; other options to manage files are offered while in Manage mode
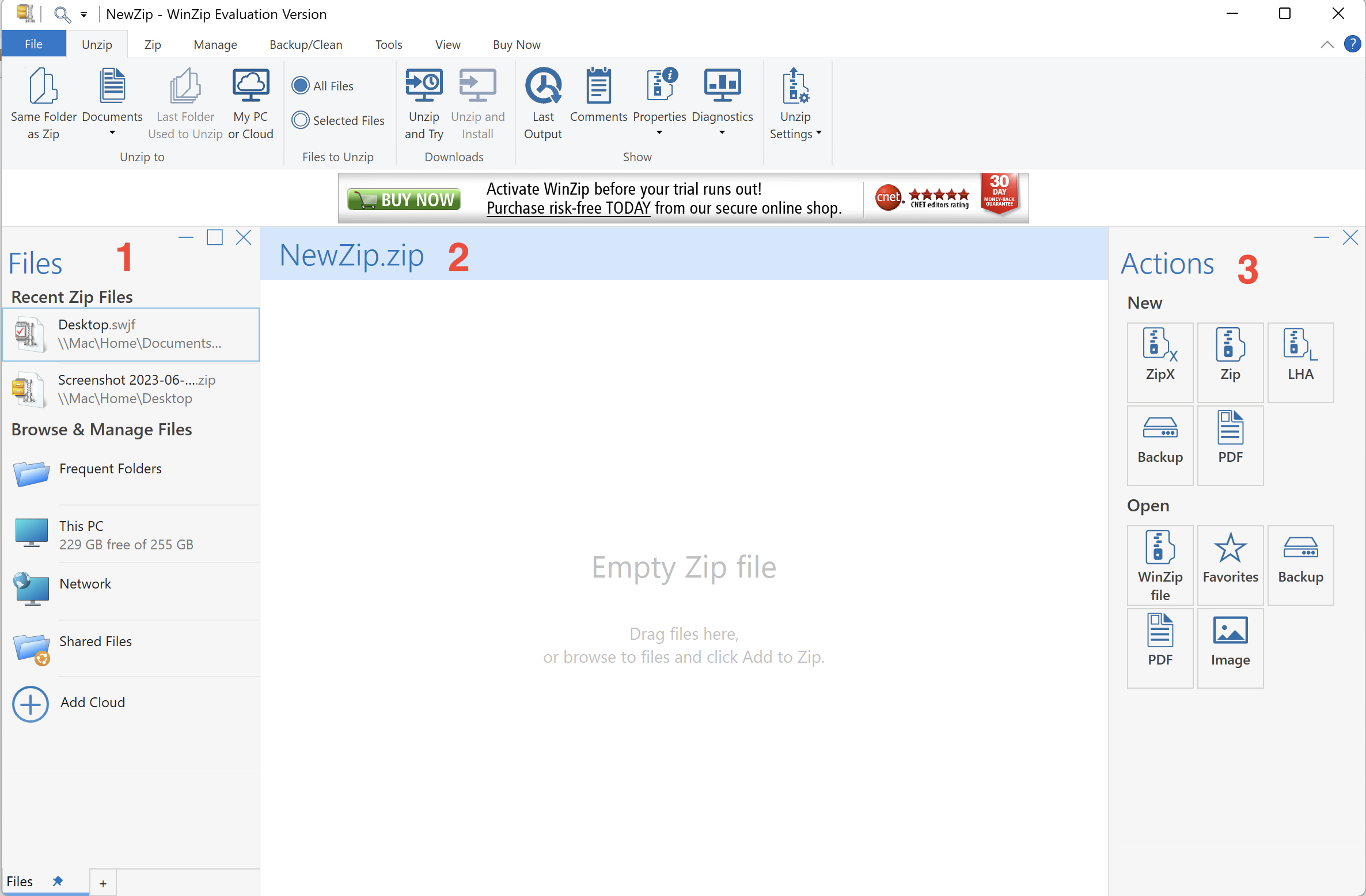
Default view
| You should consider either enlarging the WinZip window or maximizing WinZip in order to make it easier and get the most out of this interface. |
When WinZip opens, it will be in the Default view. In this view, the Zip file pane is clearly present in the center. You will find your 3 most recently used Zip files listed at the top left and can either open one of these; look under Browse & Manage Files for network drives, local drives, or cloud services and locate Zip files to open; or find files other than Zip files that can be used to create a new Zip file. Recently used files will display on the File tab and the Open WinZip File icon is still available in the Quick Access toolbar in the WinZip title bar. If you want to keep one location open in the Files pane, but also work in other locations, you can create additional tabs to do so (click the plus sign). Starting with WinZip 22.5 you can quickly and easily hide the Files pane and/or the Actions pane giving a wider view of the Zip file pane.
After adding files to the Zip file pane, the Actions pane will display Save or Share Zip options. You can choose to save your Zip file to a drive or cloud service, email it, share it in an instant message, share it in a social media account, share it by mean of Windows Charms, or share it via the clipboard (copy a link).
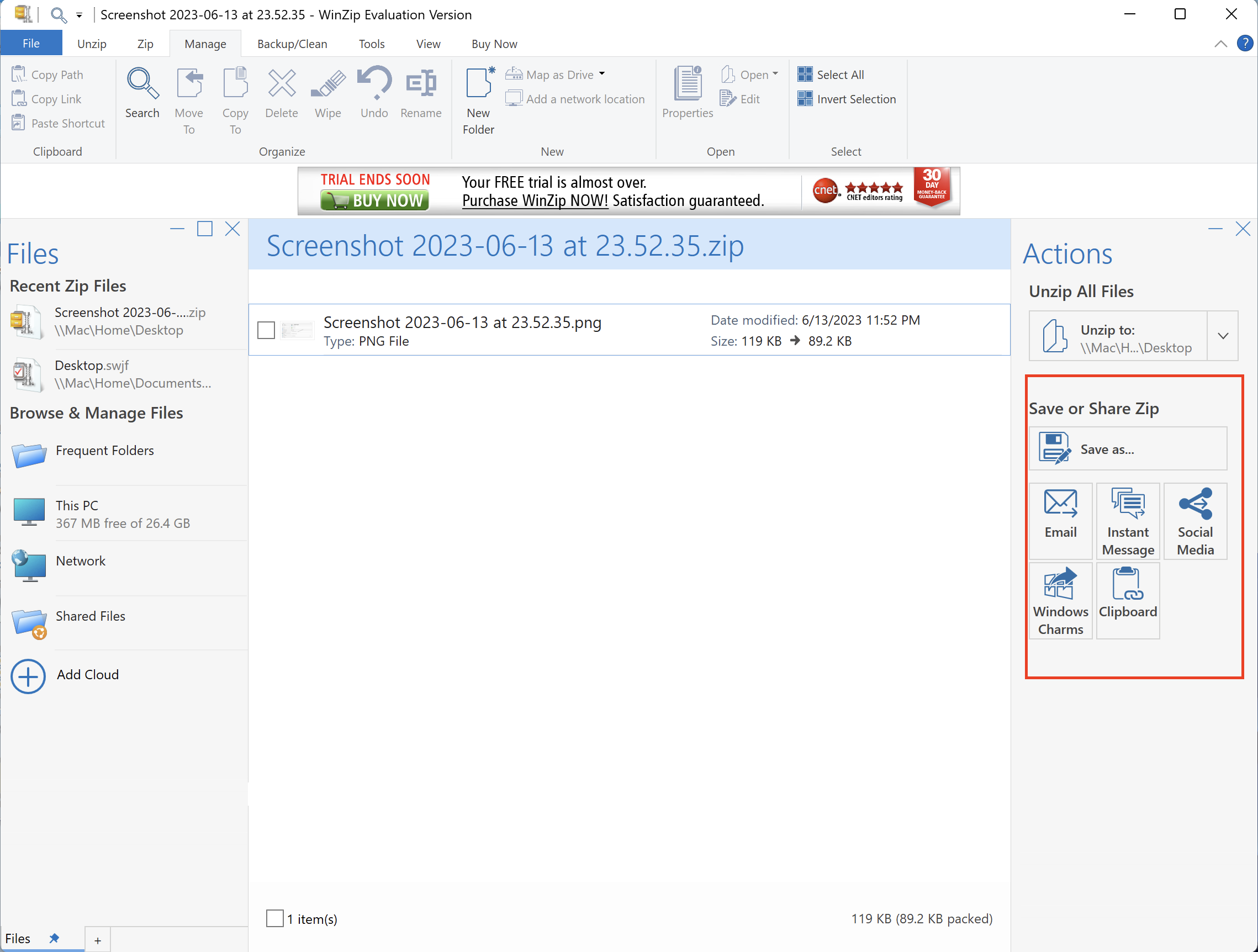
Convert & Protect Files usually applies to files as you add them to a Zip file. However, if you turn one or more of these options on after adding files to a Zip file, an Options drop down menu will display. Along with allowing you to edit your settings for these features, you will find a feature at the bottom of the menu to Apply to all files in the Zip. Choosing this option will allow you to convert the files you have already added.
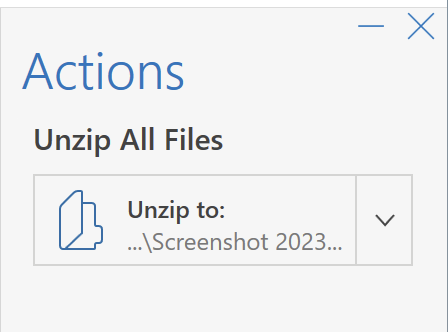
After a Zip file is saved or if you open an existing Zip file, you will find Unzip All Files under Actions. Clicking the Unzip to button directly will immediately unzip your Zip file, placing the unzipped files in a subfolder having the same name as the Zip file and located in the same place. If you would like to choose another target location for your unzipped files, you can click the arrow to the right of the Unzip to button, or you can click the Save WinZip File icon in the Quick Access toolbar.
File Management
WinZip also allows you to perform a wide variety of local, network, and cloud file management and sharing actions.
Please refer to the picture below, along with the corresponding numbered entries for an introduction to WinZip's file management features.
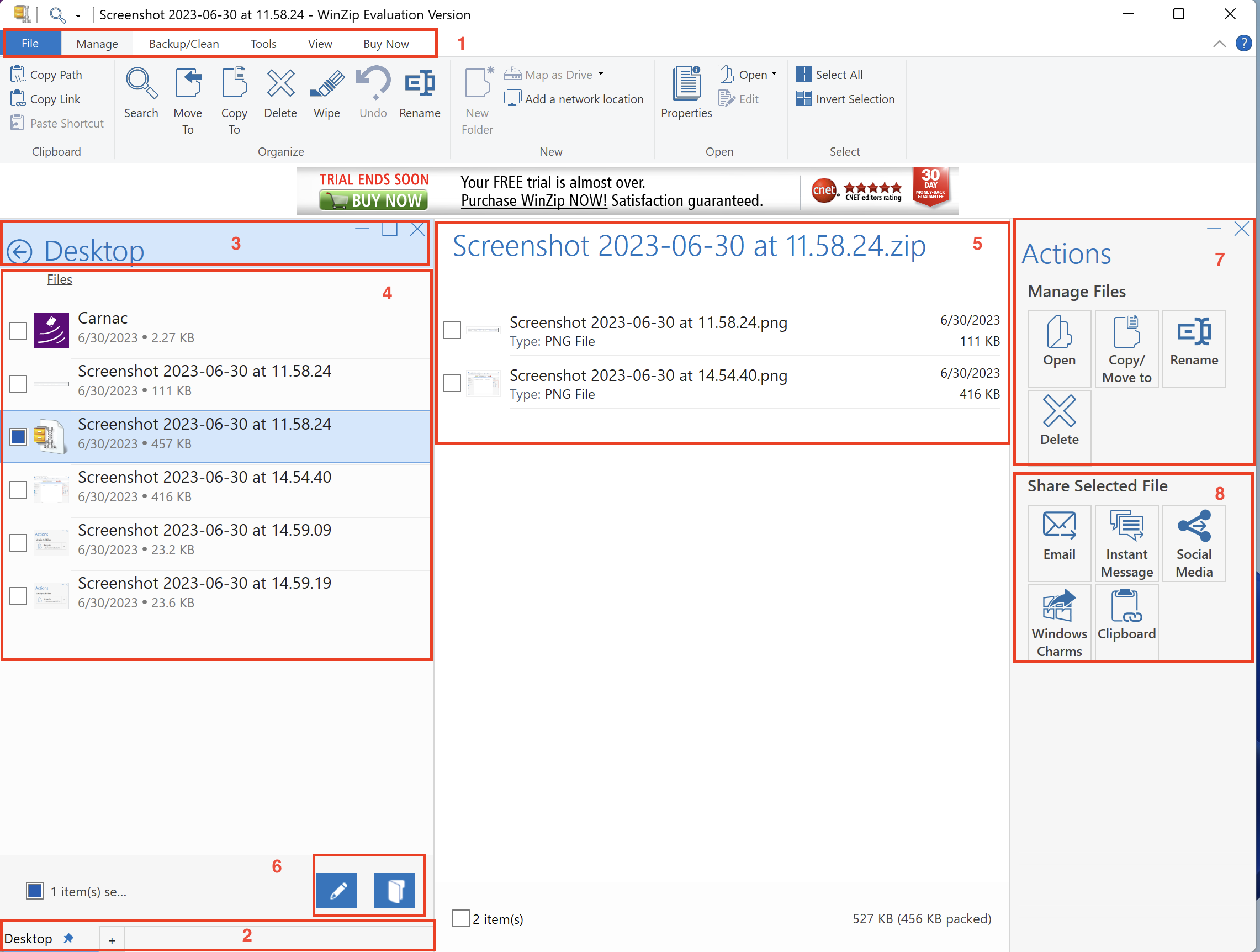
- File management mode tabs: Starting with WinZip 20, the ribbon tabs change when WinZip is in file management mode. You can perform many file management tasks, such as copying the path to a file and wiping files that you delete. Some actions can be undone. Also, a number of features, such as file conversions formerly available only when zipping files, are now possible when working with files in this mode.
- Files pane tabs: Starting with WinZip 21.5, open additional tabs in the Files pane to work easily with more than one location or folder.
- Modern Explorer: A large back arrow is provided for moving back one level. Beneath the displayed current location, you will find your tracks from the Files location to your current one. You can click on any of these to quickly change your current location. For instance, in the pictured example, you could move from the current location, the 10October folder, to the Documents folder by clicking Documents just below 10October displayed in a large, blue font.
- Folder Trees view: While in file management mode, click the View tab and then the Folder Trees button to toggle a tree view in the Files pane on or off.
- Rich file information: The Files pane expands, covering the Zip file pane, and provides detailed information about the files displayed. Icons and controls in the Files pane are sized to be touch-friendly, regardless of the mode.
- Action buttons: Depending on the selection or selections, the button on the right will provide the appropriate WinZip action. For example, if a single Zip file or other archive is selected, the default action will be Open Zip. If a file that is not an archive is selected, if multiple files are selected, or if a folder is selected the default action will be Add to Zip. Clicking this button will automatically cause WinZip to switch back into Zip mode. The drop-down menu on the Manage Files button provides you with management features whether or not you are in file management mode.
- File management tools: While in file management mode, the Actions listed will begin with three Manage Files options:
- Open: Open the selected file in its associate program
- Copy/Move to: Copy selected files and/or folders and place copies in the target location you indicate; you can choose Move To on the drop down menu next to the Copy button if you want the selected items to be moved to a new location
- Rename: Select one file or one folder and type a different name for the item
- Delete: Send selected items to the Recycle Bin
- Share Selected File(s): Starting with WinZip 19.5, when you choose one or more items in the fully expanded Files pane, Share Selected File(s) features will display in the Actions pane. These features make use of SmartShare, which allows you to share a single file without zipping that file. If you select multiple files, they will always be zipped before they are shared. How a single file is shared will depend on the type of file selected and its share destination. Faded entries at the bottom indicate that more is available. Just move your cursor into this area and turn your scroll wheel on your mouse to see lower entries, including Convert & Protect Files features.
- File Previewer: This previewer is only available with WinZip Pro. When one file is selected, if it is a photo file with an available thumbnail, the picture will display as an extra large icon. With files that show the expand icon at the bottom left, you can click the icon, the preview pane will expand, and WinZip will display the contents of the file with optional actions, such as emailing and copying.
Where is the ribbon?
If you are used to another, earlier version of WinZip, you may wonder why you do not see the ribbon when WinZip opens. Although it does not display, the ribbon is there and you can temporarily cause any particular tab to display by clicking on its name.
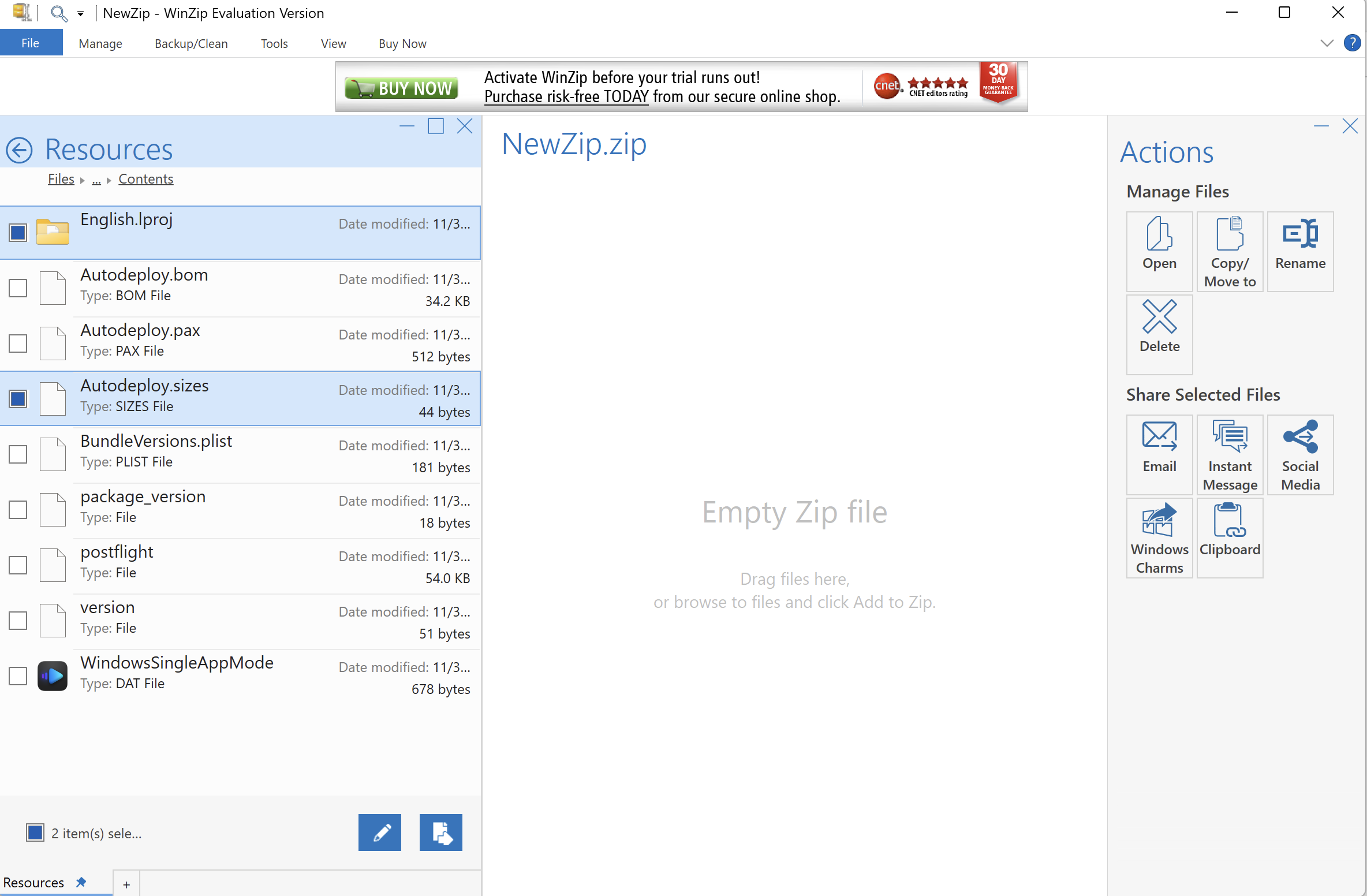
However, if you prefer having the ribbon display at all times, you will have to expand it. Windows 11, Windows 10 and Windows 8 users have two options for doing this. Near the top right edge of the WinZip window will be found an arrow button that toggles the ribbon on or off. The other option, available to all supported Windows versions, is to uncheck the Minimize the Ribbon entry on the Quick Access toolbar drop-down menu.
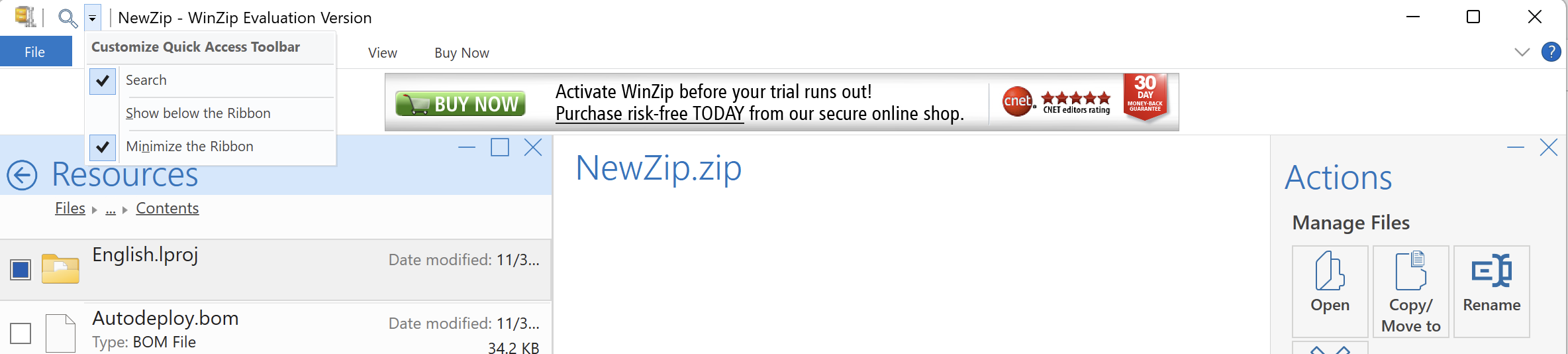
After expanding the ribbon, it will continue to display with the default view items appearing below. You can reverse your steps at any time to minimize the ribbon again.

Note: if you have hidden the Actions pane or use a view that does not include the Actions pane, the conversion options will display in the ribbon. If the Actions pane is visible, the conversion options will not be present, as shown in the picture above.
Other view options
WinZip provides you with a number of options for how it looks and how the files you display look inside WinZip. To make a display change, you would start by clicking the View tab. Custom options include the Icon layout, providing large icons excellent for working with Zip files containing photos, and the Folder Tree current view, displaying the contents of your Zip file in a tree view. To make a big change to the view quickly, reset it to the Classic view.

The two pictures that follow show WinZip displaying the same Zip file. The first picture shows the Zip file in the Default view, and the second picture shows the Zip file in the Classic view.

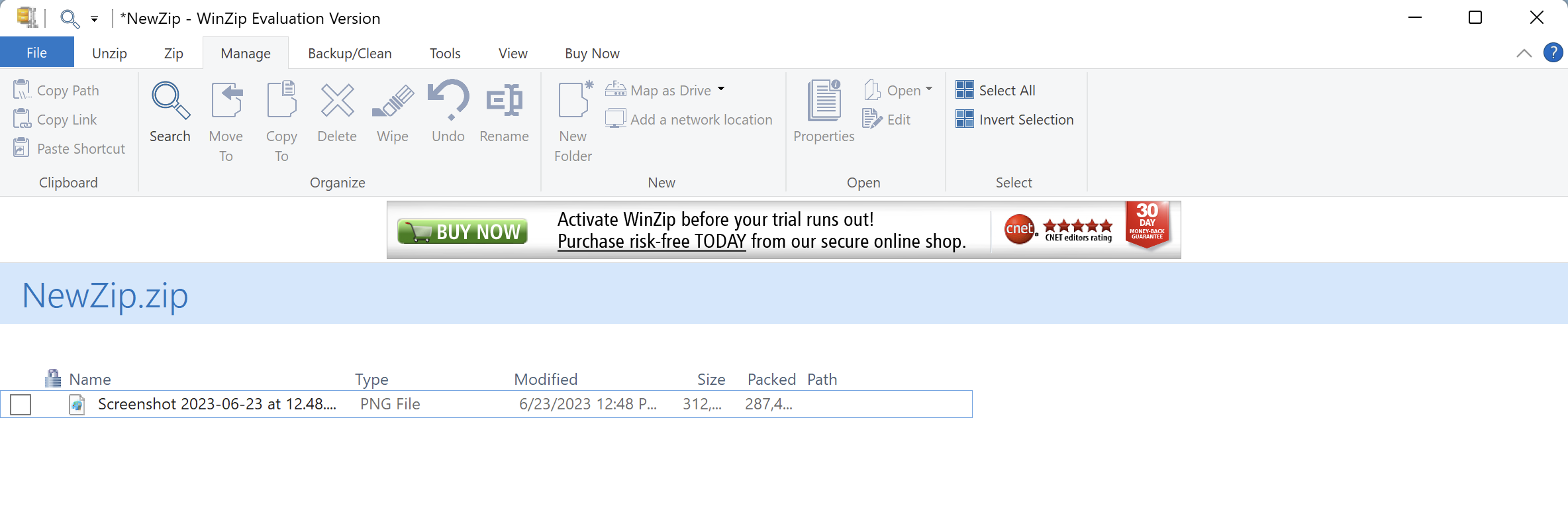
The Classic view displays the ribbon expanded by default, it displays only the Zip file pane, it displays all of the files in the Zip file (folders are represented by their Path), and it is configured in the Table layout. In other words, files in the Zip file display with small icons, in narrow rows, having columns to show various file attributes. Additional columns can be added or removed (except for the Name column) using the Columns drop-down menu.
Starting from either of the major views, Default or Classic, you can add or subtract view components to suit your needs. For example, to create the Default view from the Classic view one step at a time, you would:
- Click the Files button in the Panes section of the View tab
- Click the Actions button in the Panes section of the View tab
- Click Tall rows on the Zip pane drop-down menu in the Layout section of the View tab
- Click Single folder in the Show drop-down menu
- Minimize the ribbon
WinZip provides benefits where you are most apt to need them while also providing safe and easy file management plus safe and easy sharing. At its heart, WinZip is still a state-of-the-art compression/decompression/encryption Zip file utility.
Was this article helpful?
Tell us how we can improve it.