This article provides an overview of the ways to use the integration with various Cloud Services to share WinZip files.
Sharing Features
The term sharing can be applied to quite a number of actions and the definition will depend on the setting. With WinZip, sharing refers to providing one's own files to others, either directly or through a download link. WinZip sharing options include:
- Email as an attachment: Perhaps the easiest and quickest way to share a file is to physically attach it to an email message, provided that the size of the file will allow this. With WinZip you can
- Zip files, save them, and attach them to an email message at some later time, using the attach feature in the email message
- Use Zip and Email to zip files and attach them to an email message automatically
- Click the Email button in the Share section of the Unzip/Share tab after opening an existing Zip file
- Click the Email button in the Share section of the Create/Share tab after creating a new Zip file
- Email as a link: When using one of the email features, you can have WinZip automatically send a link instead of the file itself if the Zip file is larger than the configured size. You also can specifically choose to send a link if that is desired.
- Share on social media: You can share Zip files with a group by posting a download link on LinkedIn, Facebook, or Twitter.
- Share by instant message: You can share Zip files with your contacts by posting a download link in an instant message through Facebook, Hangouts, Jabber, or Yahoo! Messenger.
- Share via clipboard: When you need a link that you will paste into something that is not covered above you can use this feature.
For any of the sharing features that include creating a download link, the file will first be uploaded to a cloud service. For an example, here are the steps WinZip takes when you use Zip and Email:
- Right-click a file, set of files, folder, or combination and choose Zip and Email
- WinZip creates a Zip file from your selection, checks its size, and determines it is over the threshold (the default is 5 MB)
- The Zip file is uploaded to the ZipShare folder and placed in a subfolder named according to the date and time (yyyymmdd hhmmss) on your default share service
- A link to the Zip file is generated and copied
- Simple MAPI is used to open a new email message in your default email program and the link is copied into the message
Sharing files already in the cloud
The comprehensive cloud interface in WinZip allows you to browse various cloud services you have configured. This makes it easier for you to locate files you have already uploaded and will allow you to share them. You can:
- Add (to a Zip file): When you click the From PC or Cloud button in the WinZip ribbon, you can zip files from any of the supported cloud services, which will display in the Add dialog. Sharing your new Zip file, which will contain these files from your cloud service, can then be done using any of the Share features in WinZip's ribbon.
- What To Share: The drop down menu for What To Share includes a File(s) from cloud option. After making this selection, you can click either Email or Social Media, choose a file or files of any type that you have already uploaded to the cloud, and share it or them.
Zip and Share (WinZip Express)
The powerful WinZip Express interface can be used to share files. With WinZip Express, you will have:
- Control over your Zip file name
- Compression type options
- Conversion options
- Zip file destination options that include share options
SmartShare
The SmartShare feature is available starting with WinZip 19.5. This feature allows you to share a single file from an open Zip file or from a location in the Files pane without zipping that file. If you select multiple files, they will always be zipped before they are shared. How a single file is shared will depend on the type of file selected and its share destination. For example, you might start by opening a Zip file that contains a number of pictures.
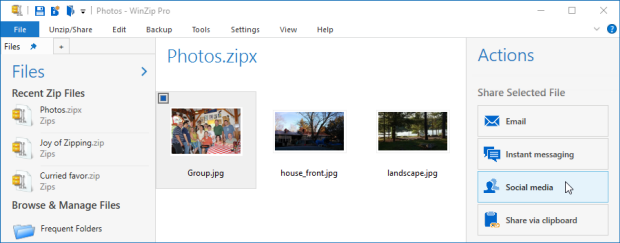
If you choose to share one picture to Social media and then choose Facebook, the picture will be posted directly to your timeline. If you choose Email and the picture is not larger than the Minimum attachment size configured in the Email tab of WinZip Options, the picture will be attached directly to your email message. Other selections will cause the picture to be uploaded to your default cloud service and then a link will be provided for your selection. You can share files of other types in this way as well. They will almost always be uploaded to the cloud providing a link for your share selection.
SmartShare can also be used from the Files pane. If you locate a file you would like to share in the File pane and select it, you will first be given only zipping options.
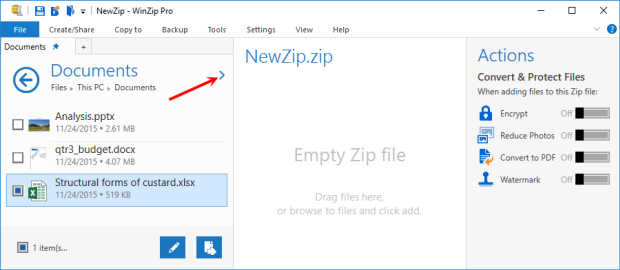
If you then click the arrow in the top right of the Files pane, as indicated in the picture above, WinZip will switch to Manage mode. In Manage mode you will now find Share Selected File options, that will work in the same way as they do in the Zip file pane.
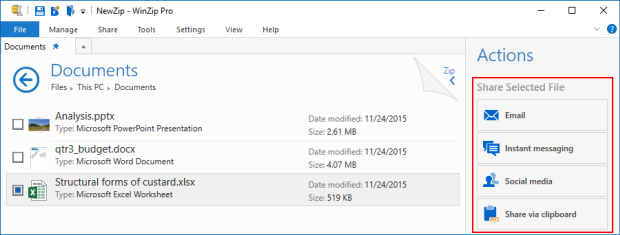
Enhanced link sharing for files/folders
Enhanced sharing of the existing files and folders in your cloud services has been made available starting with WinZip 21.5. To make use of this:
- In the WinZip Files pane, open the cloud service where the file or folder resides that you want to share
- Find and select one file or one folder
- Right click your selction and choose Share a Cloud Link To
You will be given the same options as you find in the Actions pane. However, in this case, WinZip does not Zip the selected file or folder. Instead, it simply obtains a sharing link and enters it into your selection.
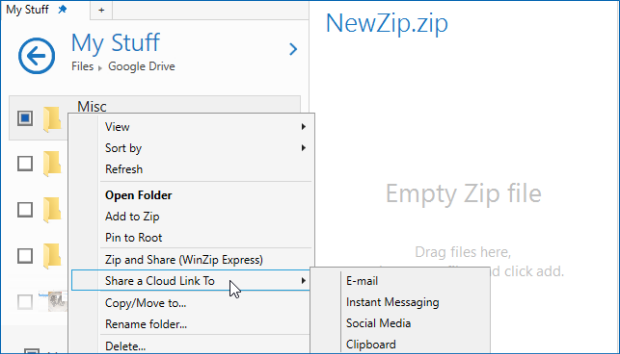
Was this article helpful?
Tell us how we can improve it.